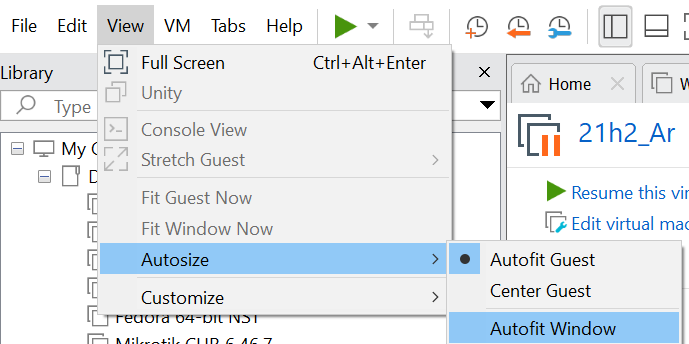Control multi-monitor VMware Workstation VMs and set custom monitor resolution
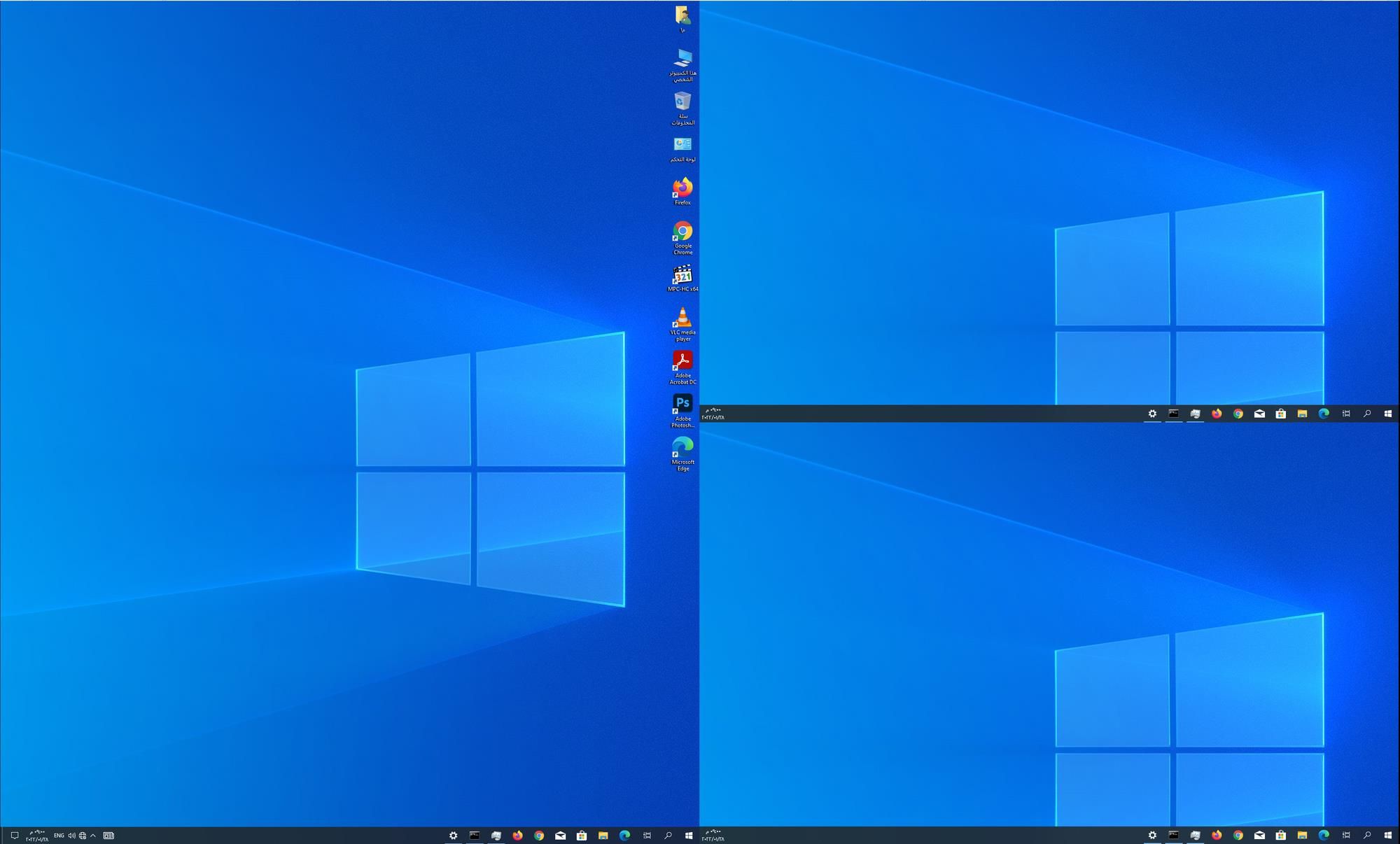
Let's say you have a high resolution monitor and want to make use of it under VMware Workstation VMs. One way is to add multiple virtual monitors to a VM and divide the main screen to multiple parts with custom resolution.
For example, this is how the VM looks before:
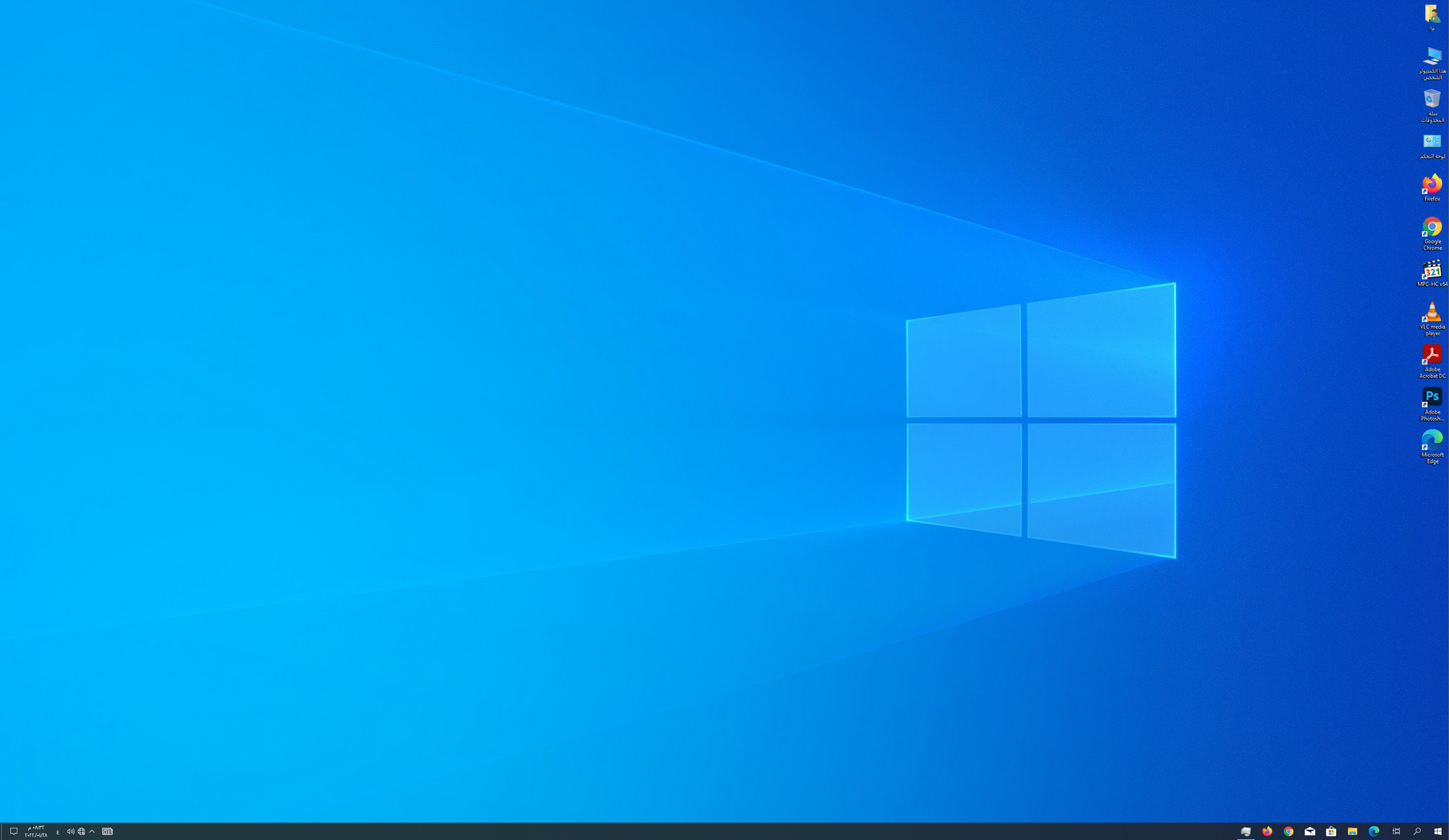
and this is how it looks after:
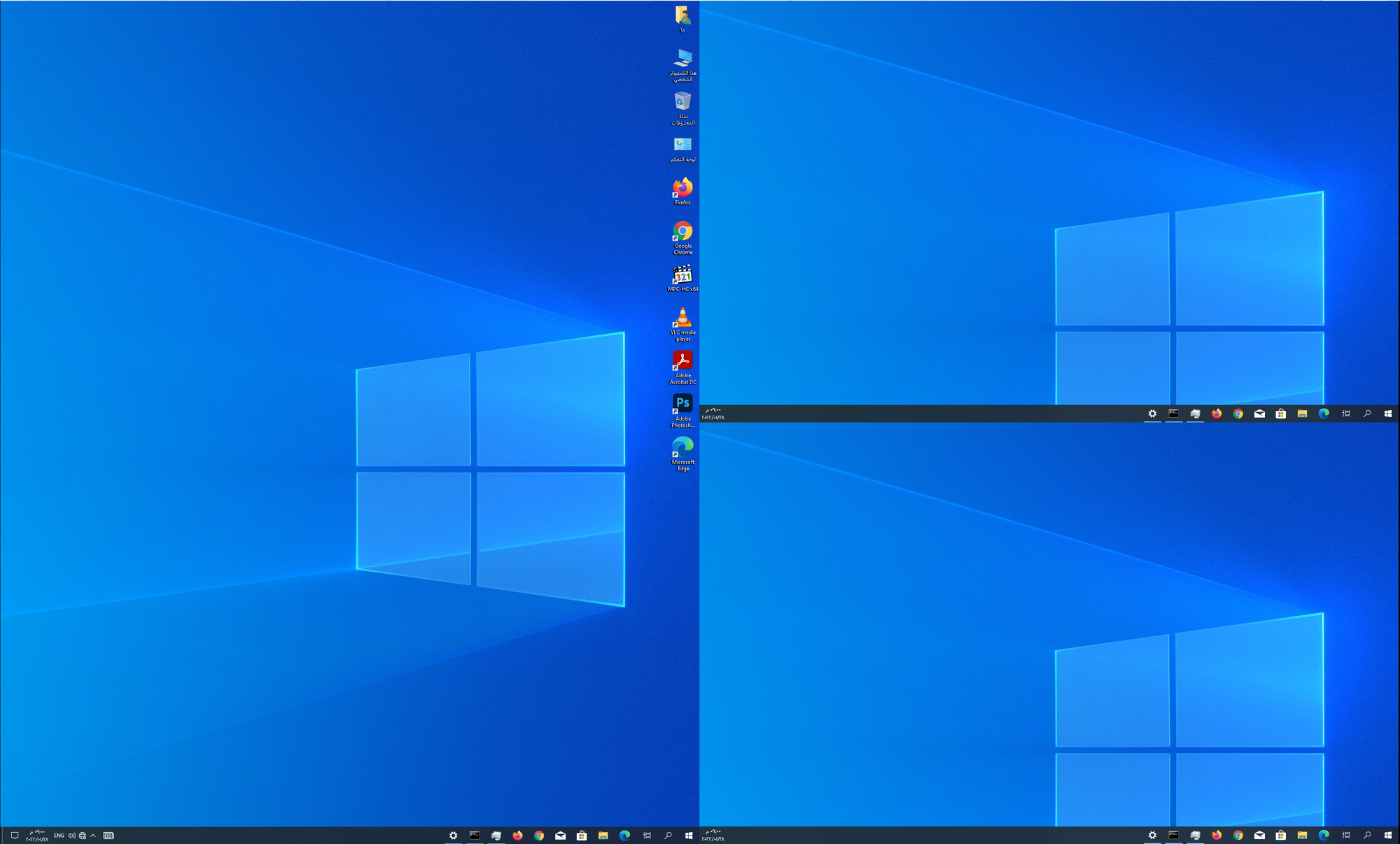
All of this under a Virtual Machine.
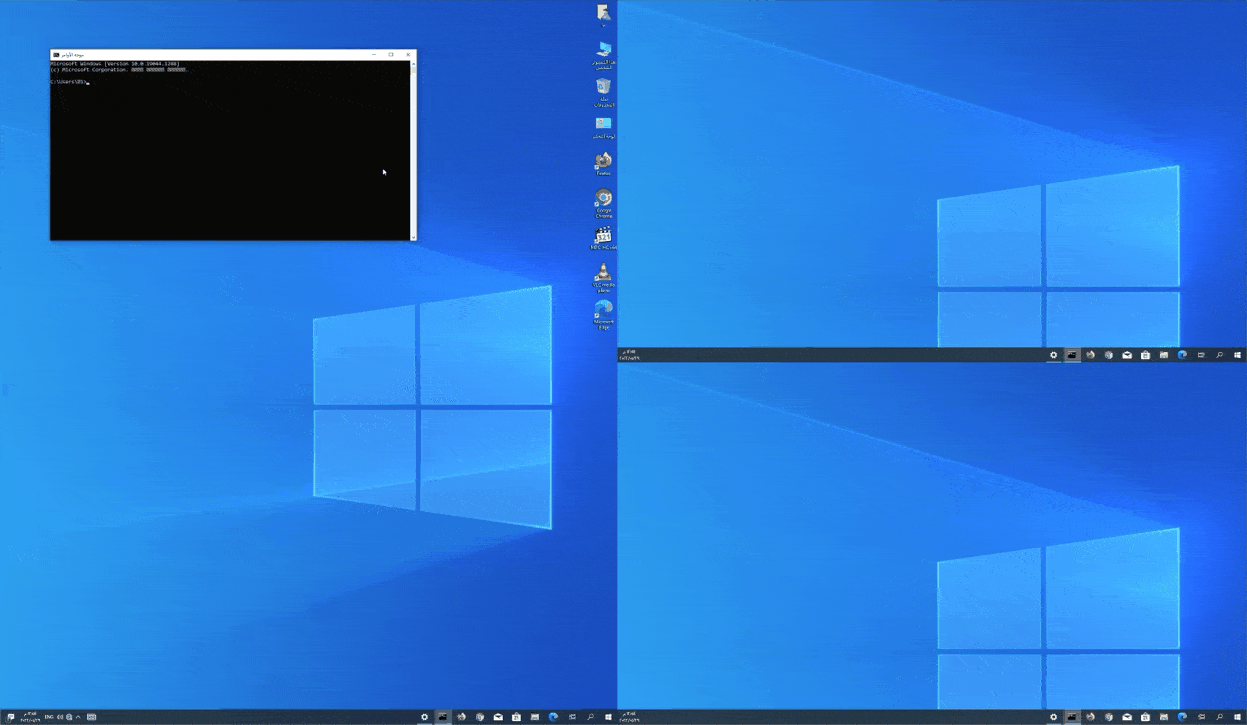
So to do this, open a command prompt on the virtual machine and change directory to "%ProgramFiles%\VMware\VMware Tools"
cd %ProgramFiles%\VMware\VMware ToolsThen specify the number of virtual monitors and set custom resolution for each one with the following command:
VMwareResolutionSet.exe 0 3 , 0 0 1650 1931 , 1650 0 1677 966 , 1650 966 1677 965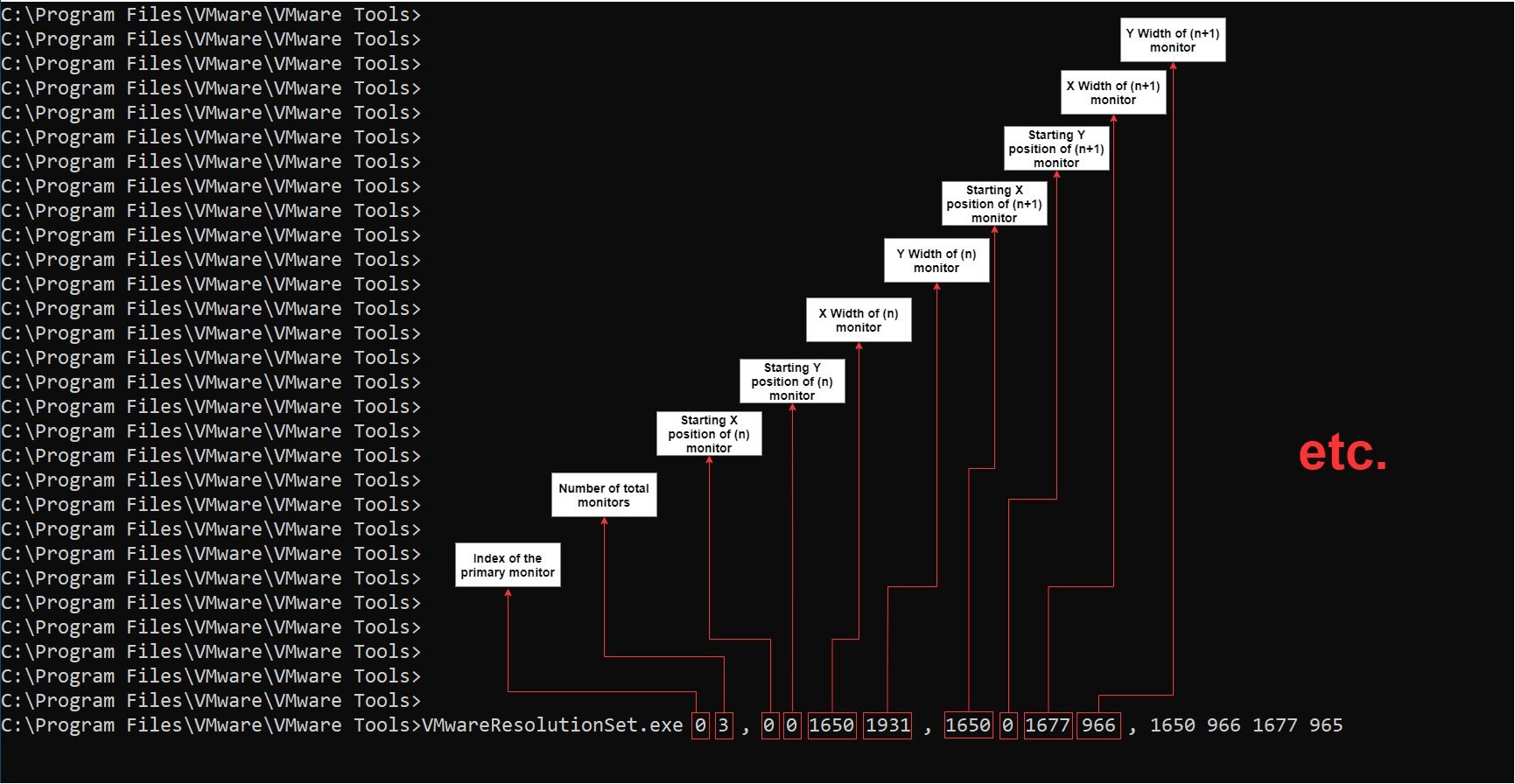
The detailed syntax can be found on VMware website:
https://kb.vmware.com/s/article/2058577
After setting the resolution, you also need to tell vmware workstation to stop auto-fitting the vm window so you don't lose your resolution settings.